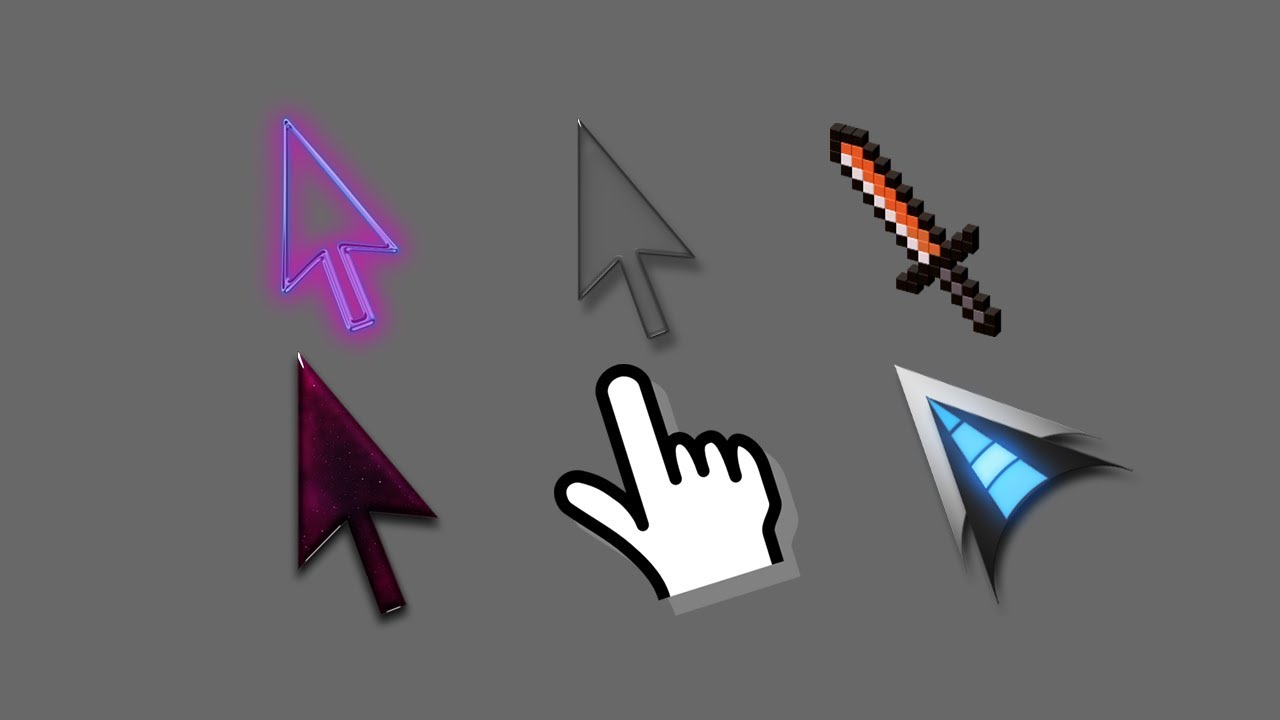
How to Change Mouse Pointer for Ubuntu – Cursor Changing Strategies
The cursor is how you interact with your computer. If it’s not how you want it to be, then how can you do the things that need doing? Changing your mouse pointer can make a huge difference in how efficiently and easily you navigate around on your computer! In this article, we’ll go over how to change mouse pointers for Ubuntu.
In Ubuntu, there are a few options how to change the mouse pointer. You can use Unity Tweak Tool for this purpose, or you can do it from the terminal by following some steps. In the case of doing it from the command line is preferable when we want to make changes in bulk rather than one-by-one. There are different cursors available that will suit your style and preferences depending on what you need them for. The most common ones include an arrow pointer, IBeam cursor, wait/watch cursor, text selector, etc., but many more exist as well which you might find useful in certain situations!
Now let’s see how changing the mouse pointers works in Ubuntu 18.04 LTS desktop environment:
– Open the terminal and enter gsettings command.
– Type in search cursors or wait cursor to see all available options (or simply press Enter).
– Select the one you want by typing its name number which corresponds with each option. For instance, if I wanted an arrow pointer #35 it would be like this: gsettings set org.gnome.desktop.interface cursor 35 for changing my mouse pointer into a stylish arrow icon! Do that until you find your favorite look for Ubuntu 18.04 LTS desktop environment! Press q on keyboard when done and exit out of Terminal once finished applying changes made to how your mouse pointers appear on screen! The change should reflect right away as soon as you close Terminal window.
– There are several other options for how to change the mouse pointer in Ubuntu 18.04 LTS desktop environment, so if you’re not satisfied with what I suggested above simply try exploring each option until you find one that seems most useful for how your cursor looks on screen! Simply run through these steps again but this time select a different option from list of available selections – there are currently five options listed below:
gsettings set org.gnome.desktop.interface cursor [‘arrow’, ‘crosshair’, ‘ibeam’, ‘left_ptr’, ‘watch’]
There are various ways in which you can customize how your cursor appears when using Ubuntu! The easiest way is probably by right-clicking anywhere on your desktop, then selecting “Change Mouse Pointer Options” or alternatively just searching for it under applications. This method allows you to tweak how the standard pointer of an arrow will look like – there are currently five selections available:
You may experiment with each of them and see which one works best for how your cursor appears in reality; simply repeat these steps, but choose a different option from the list of available options – there are many to select from, so go ahead and have fun experimenting with how your cursor will appear. If you just want a simple method that you can do quickly through the terminal, open it by typing sudo apt-get install wpmanage in the terminal.- once there type in: gsettings set org.gnome.desktop.interface cursor-theme left_ptr This change will only last until the session is terminated or the computer restarts; if you wish to permanently change your mouse pointer theme after reboot – consider installing GNOME Tweak Tool which gives you access not just control over how Ubuntu looks but also other configurations such as launchers etc., all within one simple application with everything organized together neatly into tabs available on the top bar menu.